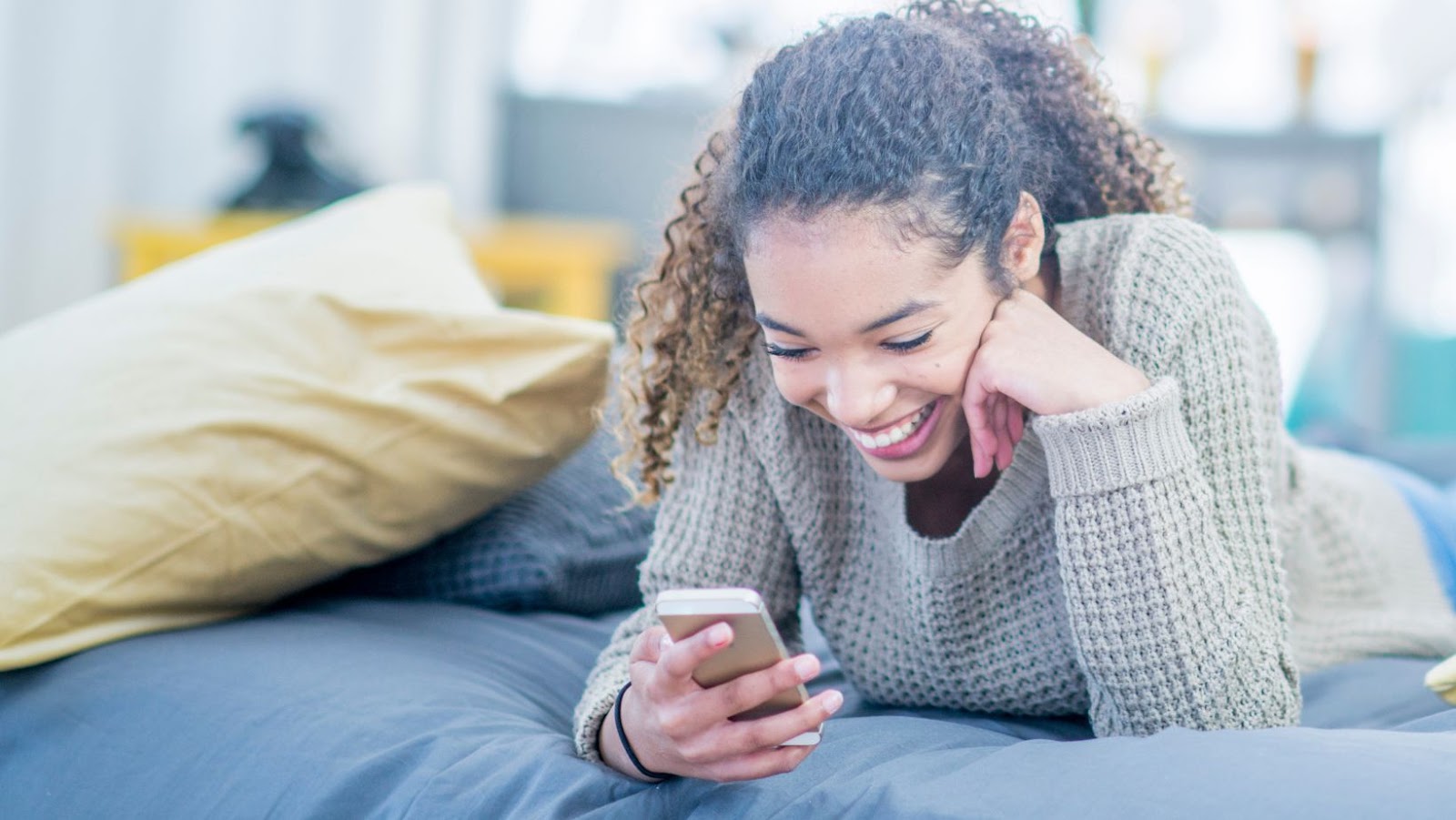
Setting up your iPhone to send and receive iMessages is easy. All you need to do is follow a few steps. With your iPhone ready to go, you can start sending and receiving messages to your friends, family, and colleagues.
In this article, we will take you through the three easy steps to setting up your iPhone for iMessage:
- Step 1
- Step 2
- Step 3
Log into your Apple ID
Logging into your Apple ID will allow you to send and receive messages on your iPhone. To log in you will need to have an iCloud account.
To log in to your Apple ID, first, make sure that your device has an active internet connection. Then open the Settings app on your device. Scroll down and tap “iCloud” located under the heading of “Applications”. Tap the “Sign In” button and enter your Apple ID and password associated with that account. After logging into iCloud, you should now be able to start sending and receiving messages on your phone.
If this is a new iPhone, then you may also need to accept the Terms & Conditions behind using iMessage before being able to send or receive any messages as well. You can do this by:
- Going back into the Settings application >
- Messages >
- Check that “iMessage” is turned on >
- When prompted, select “Accept” at the bottom of the pop-up window.
Once accepted, now you can start sending messages from your iPhone!
Turn on iMessage
iMessage is Apple’s secure instant messaging service that allows users to send and receive messages with other iOS and macOS users over Wi-Fi or cellular data networks. If you’ve just bought a new iPhone, you’ll need to turn on iMessage before you can start using it to chat with friends and family. Here’s how to do so in just three easy steps:
- Open the Settings app on your iPhone and tap Messages.
- Scroll down, then toggle the switch next to iMessage so it says “ON.”
- Enter your Apple ID if prompted, then select “Next.” You may have to confirm a few extra settings, including adding your phone number and email address associated with your Apple ID to receive iMessages at those locations as well. To finish up, press “Send & Receive” at the top of the screen and toggle “iMessage” under the labeled options.
Congratulations – you’ve now activated iMessage! You can start sending and receiving text messages right away by typing in someone’s name or phone number in the group or direct conversations on the Messages app for iOS devices or Macs running macOS Sierra operating system events later.
Send an iMessage
iMessage is a reliable platform for sending and receiving messages on iPhone or other Apple devices, like iPad, Mac, and Apple Watch. Sending an iMessage on iPhone is easy and straightforward.
In this article, we’ll walk you through the process in three simple steps, so you can start sending and receiving messages on your iPhone today:
Open the Messages app
The Messages app on the iPhone is a messaging and texting application that uses both the Apple iMessage platform and regular SMS/MMS services to send messages. It can be used to send messages over Wi-Fi and cellular data networks to anyone who also has an Apple device.
To start sending messages, you’ll first need to open the Messages app. On the home screen of your iPhone, you will find the Messages application icon, which looks like a white speech bubble with a blue outline (see the image below). Tap this icon once to open the Messages app. You should now see your conversations list. This list contains all of your ongoing conversations and any previous ones that have been archived by tapping in the upper right corner on an iPad or lower left corner on an iPhone.

You can now browse through these as well as start new conversations by tapping the pencil and paper icon at the top-right of any page inside the app, or by searching for a contact already in your contacts list directly from inside this same menu. Once you have selected someone from within this list, you will be presented with a message box where you can begin typing out your message!
Enter the recipient’s information
Once you’re in the Messages app, compose a new message by tapping the composed message icon in the top right corner of your screen. From there, you’ll need to enter the recipient’s information. Depending on whether the recipient is in your contacts list or not and whether they have an iPhone or not, there are two options for doing this.
- If the recipient is already in your contacts list, simply type their name and select it when it appears from the drop-down menu to autocomplete their contact information.
- If not, enter their phone number or email address directly into the “To” field. If they own an Android device, be sure to add “@sms” at the end of their phone number for them to successfully receive your iMessage.
Once you’ve entered all relevant recipient information, you can begin writing your message by tapping any space directly beneath those fields. You may also see a few other options appear above the keyboard such as sending photos and videos by swiping up from below it or stickers by swiping left from above it (if you don’t see these features right away, just tap on one of those icons next to each other near where all those fields were).
Type your message
Type your message in the text box provided at the bottom of the screen. You can type a message as you would normally type. The screen will have a shift button at the bottom to switch between capital letters and lowercase letters. There is also a dictation option on some iPhones that allows you to speak directly into your phone and have it transcribed in the text box for easier typing. Additionally, numerous symbols can be inserted using various menus such as the emoji keyboard or special characters menu.
iMessage has a clever predictive-text feature that will try to guess words based on what you are typing and display them above a word in gray text, which makes typing even faster and easier.
When you are finished with your message, tap “Send” located at the right of your text box, or press “Return” on your keyboard to send it right away. You can also click on the arrow located next to “Send” if you need to add an attachment with your iMessage before sending it out such as photos, locations or contacts, etc. Finally, check all sent messages in green bubbles with further options like “delete” or “edit” displayed right below them.
Send your message
Congratulations! If you’ve followed the steps above, your iMessage account should be set up and ready to go. Sending messages on an iPhone or iPad is easy. You can send messages to anyone with an Apple device as long as you both have iMessage turned on.
To send a message:
- Open the Messages app and tap on the Compose Message icon.
- Enter the recipient’s name or phone number in the To field, then type your message in the text field at the bottom of the screen.
- Tap Send when finished and your message will be sent!
If you want to add a photo or other file to your message, tap on the Camera icon (to attach a photo), App Store icon (to share an app), Music note (to share audio), Location tag (to share a location), Contact card (to include contact info), Gift card (to include a gift card) or Plus sign (for other options) next to the text field before you hit “Send.” If you made changes and don’t want to send them yet, tap Cancel instead of Send at any time – otherwise, hit Send and watch it go!
Receive an iMessage
If you want to send and receive messages on your iPhone, you will need to set up Apple’s iMessage system. With iMessage, you can easily stay in touch with your family and friends. This article will show you how to set up iMessage and start sending and receiving messages in 3 easy steps. Read on to learn more about sending and receiving iMessages on your iPhone.
Open the Messages app
The Messages app on your iPhone is the hub where you can send and receive messages from anyone in your contact list who also has an iPhone. To access the messages app, tap on its icon located on your home screen. When you open the Messages app, you’ll be presented with a convo pane containing all of your current conversations. If this is your first time setting up iMessage, you may not find any conversations listed in the convo pane. You can either start a new conversation or view existing messages as they arrive.
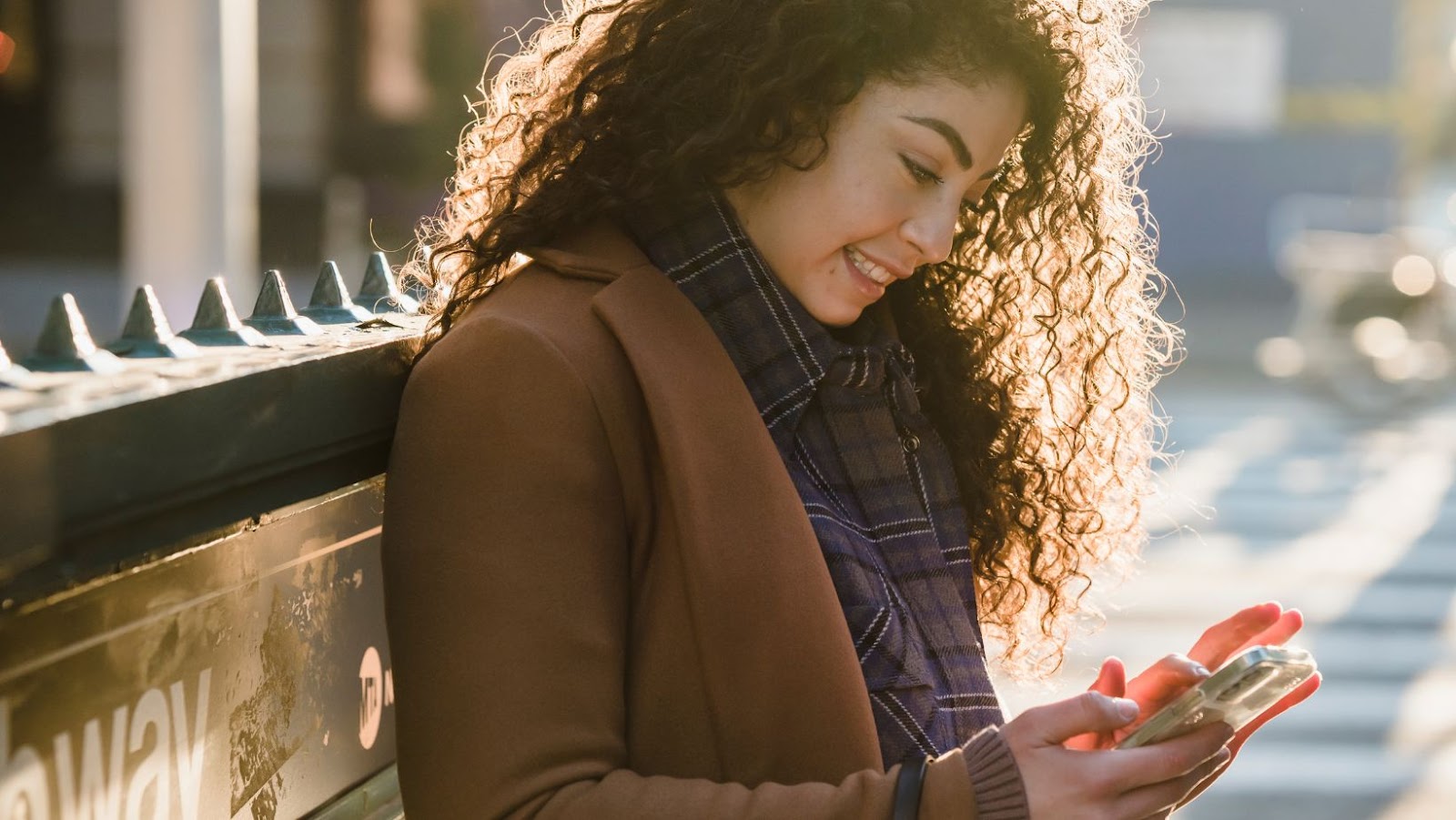
Once inside the Messages app, you’ll need to make sure that iMessage has been enabled by navigating to Settings > Messages and then toggling the switch for iMessage. This will take a few moments and once it’s turned on, you’ll be able to receive and send messages with any contact who also has iMessage enabled using their Apple ID credentials.
To start an outgoing message from within the Messages app, simply tap on the compose button in the top-right corner of your screen followed by tapping in your recipient’s name or phone number from within the contacts listed below it, and then finally entering in text message content into the field provided at bottom portion followed by tapping blue/green arrow-shaped “send” button directly beside it for sending out that message!
Send and receive messages on iPhone
Before you can send and receive iMessages, you need to check to make sure that they are set up correctly on your iPhone. To do this, go to Settings > Messages and check the settings. Make sure that iMessage is turned on under Send & Receive and that your phone number and/or associated Apple ID are listed.
Once you’ve double-checked these settings, you should be able to send texts as regular SMS messages if the recipient isn’t using an Apple device. If you want to be able to send messages with all of their features, including visuals like stickers, images, and animated Unicode characters, you’ll need to ensure both devices are using the iMessage protocol.
To check for new messages in iMessage:
- Open the Messages app on your iPhone by tapping the Messages icon from your Home screen or App library.
- Tap the Compose icon in the upper right corner or just swipe left in the conversation list screen.
- Tap the conversation with whom you would like to receive a message.
- Look through previous messages or wait until a new message arrives then tap it to open up a conversation thread with their name at top of the screen and message content underneath their name.
Read the message
Open the Messages app on your iPhone. Select the conversation that contains the message you wish to read. The message should appear in a list at the bottom of the conversation window. Scroll through this list until you reach the iMessage you want to read. Tap on it and its contents will appear in the conversation window. This will allow you to read, reply, or copy and paste part or all of the message if desired.
You can also:
- Swipe right on a conversation to open it in full-screen view directly when available on applicable iPhones and iPads.
Reply to the message
When you receive a message from someone with an iPhone, you can reply directly from the Messages app. All of your existing conversations will be stored on the Messages screen so you can easily switch between them to reply.
To reply to a message:
- Open the Messages app on your phone.
- Select the conversation that contains the message you want to respond to.
- Type your response in the box at the bottom of the screen and then press Send.
Your response will be sent to all recipients in the conversation, and they will receive a notification when their phone is active and connected to cellular or Wi-Fi service. A blue bubble indicates that it is an iMessage, while green shows that it is a regular text message. You can also use other features such as stickers, GIFs, or Animoji during conversations with Apple devices that have iOS 10 or higher installed.



